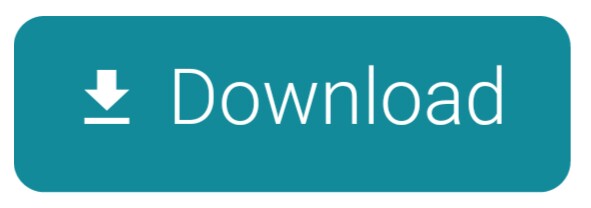On your Mac, select a disk, folder, or file, then choose File Get Info. If the information in Sharing & Permissions isn't visible, click the disclosure triangle. Click the lock icon to unlock it. Enter an administrator name and password. Click a user or group in the Name column, then choose a privilege setting from the pop-up menu. How to change folder icons or color on a Mac. Right-click the folder you would like to change the icon for. (Image credit: Laptop Mag) 2) In the menu that opens, click Get Info.
Folder Icon For Mac
Icons and folders are two Mac OS X parts which you can adjust to choose what icons and folders appear on the desktop. To customize folders and icons, choose Finder – Preferences, and the click the General tab. Then you can use the Show These Items On The Desktop check boxes to specify the items that will appear on the desktop (hard disks, iPods, old DVDs or CDs, external drives, and so on).
- Say you want to use an icon from another folder. This is just as easy. 1) Select the folder you're copying from and either click File Get Info from the menu bar or right-click the folder and select Get Info from the context menu. 2) Click the icon on the top left and click Edit Copy from the menu bar.
- Now, right-click on the folder which icon you want to change and select Get Info from the available options. Click on the folder icon at the top left of the Info panel and then choose Paste from.
Contents
How to Customize Icons and Folders On Your Mac
A new Mac uses a particular set of graphics with each type of item displayed in Finder window and on the desktop. To change these items, you can cut and paste icon types from one icon preview to another and thus extend your personalization far beyond the desktop imagery, and in the Finder itself.
If you want to change icon graphics, you have to do the following:
- Highlight the file or folder you are going to change in Finder or on the desktop.
- Open the file's or folder's Info window by going to File – Get Info or by pressing ᴂ+I.
- Highlight the small icon image at the top of the Info window (we are not talking about the main preview image) and then press ᴂ+C to copy the icon.
- Highlight another item in Finder or on the desktop.
- Open a new Info window.
- Highlight the small icon image at the top of the new Info window, and then paste the icon image by pressing ᴂ+V. New icon styles are distributed as empty folders. Note than when you cut and paste the icon image from the Info window, you also change the icon image on the desktop and in Finder.
Downloading Third-Party Icons
The previous description enables you to cut and paste icon types from one type of default icon on your Mac to another. But you can download new icons from the Internet, as some third-party developers offer their own collections of custom icons. Autocad for mac download. However you should be very careful, as you may end up mixing up Mac OS X and making a mess, if you download and use too many icons. Virtual webcam software for mac.
Apps Which Cut and Paste Icons
If you find it awkward to work with the Info window to cut and paste icons, you might want to get a special app that will do the operation for you. There are many programs of the kind, and they enable you to drag and drop folders onto its preview pane, and then apply different folder styles. In addition to changes styles, you can drop shadows, add glows to folders and find other amazing features (but keep always in mind that all there features will slow you Mac).
Links
- If your eyes are on faster tablets and you look for good hands to adopt your old computer, contact us, and we'll give you the best price for your gadget: sell your MacBook Pro now, we pay more than competition.
How To Change Icons on Mac Tutorial [Video]

Video published by Rails2Revolution on June 10, 2012.
macOS provides a lot of customization options and one of them is to change apps and folder icons. There isn't any desperate need to do so, but it's good to keep things the way we like. It also serves the purpose of confusing people, in case you have colleagues or friends using your Mac without your permission. Here we've explained detailed guide on how you can change app and folder icons on Mac with ease.
How to Change App and Folder Icons in macOS
As far as this guide is concerned, we will use the Desktop folder as an example but don't worry as the process remains the same for any other folder, app, or even website bookmark.
Step #1. Very first thing you'll need to do is select any image of your choice and copy it to the clipboard by double clicking thepicture to open it in Preview. Now click on Edit→Select All. Next, press Command + C to copy the image to clipboard.
Step #2. To locate the Desktop folder, ensure you are in Finder and press Shift + Command + H. Alternatively, you may also click on Go from top bar and then click on Home.
Step #3. Right click on the Desktop folder icon/name and select 'Get Info'.
Step #4. On the info panel of the folder, click on the folder icon located at the upper-left corner.
Step #5. All you need to do now is to paste the image we copied in the first step by pressing Command + V.
How To Change Icon For Folder Mac
You can repeat the same process for any folder. To restore the original image follow Step #3, Step #4 and now press Command + X to cut the image and it will automatically restore the original default image.
How To Change Folders Cover Mac
For changing app icon on Mac, you'll need to access Application folder by looking for it in Finder and then select any App for which you wish to customize the icon. Thereafter, follow on from Step #3.
Wrapping up…
There are many websites which let you download icons and icon packs for Mac; search for them. If you are changing website shortcut icon, one good idea is to download the website's logo and use that.
Change App Icon Mac
Check Out These Posts:
Change Apple Mac Icon
What's the extreme level of customization you have ever done on your Mac? Share your feedback with us in the comment section.
Jignesh Padhiyar is the co-founder of iGeeksBlog.com who has a keen eye for news, rumors and all the unusual stuff that happens around Apple products. During his tight schedule, Jignesh finds some moments of respite to share side-splitting contents on social media.
Change Mac Folder Image
- https://www.igeeksblog.com/author/iosblogger/
- https://www.igeeksblog.com/author/iosblogger/How to Share Purchased Apps Between iPhones and iPads
- https://www.igeeksblog.com/author/iosblogger/
- https://www.igeeksblog.com/author/iosblogger/